Оптимизация ПК, которая имеет смысл
Существует три пути улучшения производительности ПК: в программной части, с помощью системных средств и обновления аппаратной части. В данной статье мы расскажем, как использовать их все самым искусным образом и к чему это приведет.

Если со временем работа вашего ПК замедляется, а запуск длится целую вечность; если вы все чаще замечаете снижение производительности, когда открываете несколько вкладок в браузере; если обработка мультимедийных данных и прохождение современных игр совсем уже перестали быть в удовольствие, — не торопитесь покупать новый компьютер: у вас есть куча способов вернуть силы старому доброму другу.
Конечно, купить новый ПК — вариант очевидный, однако зачастую даже при старом оборудовании это лишнее. В большинстве случаев достаточно оптимизировать используемые приложения и удалить ненужные, чтобы компьютер работал по-прежнему быстро. Иногда нужно залезть в параметры Windows. Но даже если все это не помогает, следует помнить о возможности заменить или доустановить пару компонентов. Рассказываем о действительно эффективных методах восстановления скорости ПК — от программ и операционной системы до обновлений в аппаратной части.
Оптимизация ПО
Перед тем как приступить к изменениям параметров системы, избавьтесь от балласта в виде неиспользуемых программ, а также проследите за тем, чтобы все остальное ПО регулярно получало обновления.
Удаляем ненужные программы
Программы, которые вы не используете, не только занимают драгоценную оперативную память. В худшем случае они выполняют процессы в фоновом режиме, а это замедляет работу системы Windows в целом.
Бесплатная утилита Revo Uninstaller (revouninstaller.com, есть на CHIP DVD) — идеальный инструмент для таких случаев. Она удаляет даже случайно установленные программы и те, что неохотно подчиняются обычным процедурам удаления Windows. Утилита запускается автоматически после установки и начинает процесс сканирования ПК, создавая список программ с указанием занимаемой ими памяти, а также отображая сведения о том, какая версия когда была установлена. Чтобы удалить программу, выберите ее и нажмите «Удалить приложение». Если возникает ошибка — скорее всего, деинсталлятор неисправен. Затем Revo Uninstaller начинает искать следы программ, удаляя записи в реестре и остатки данных.

Регулярно обновляем приложения
После удаления ненужных приложений проверьте состояние оставшихся программ. Для этого используйте Kaspersky Software Updater (support.kaspersky.ru/11827, есть на CHIP DVD). Инструмент отслеживает использование программ в системе и информирует пользователя о том, что какое-то ПО очень редко используется и имеет смысл его удалить. Кроме того, KSU распознает устаревшую версию программы, проверяя ее номер в базе программы. Примечательно, что автоматическое обновление ПО выполняется для наиболее распространенных бесплатных программ, таких, как браузеры и просмотрщики. Большие платные пакеты утилита самостоятельно не обновляет. И это очень хорошо, ведь мало ли какое ПО установлено на компьютере. Список отслеживаемого программного обеспечения можно найти на сайте программы.

Чистим автозагрузку
С течением времени все больше программ попадает в автозагрузку Windows, что в целом замедляет запуск ПК. Для простой очистки папки автозагрузки Microsoft предлагает бесплатный инструмент Autoruns (goo.gl/M9BZE7, есть на CHIP DVD). Распакуйте ZIP-архив в любую папку на вашем ПК, щелкните правой кнопкой мыши по файлу «Autoruns64.exe» и выберите «Запуск от имени администратора», чтобы запустить 64-разрядную версию. Если вы пользуетесь 32-разрядной Windows, вам понадобится файл «Autoruns».

После запуска программы ее окно начнет заполняться записями. Его немного неудобно просматривать, поэтому перейдите на вкладку «Вход в систему». Здесь отображается список автоматически запускаемых приложений без служб и системных инструментов Windows. Снимите флажки со всех программ, которые не должны больше запускаться автоматически вместе с Windows. В статьях «Как ускорить загрузку Windows» (goo.gl/Vi9BDD) и «34 совета по оптимизации и настройке Windows» (goo.gl/L2J9NE) вы найдете дополнительные советы, практическая реализация которых позволит настроить процесс загрузки компьютера и сделать его работу более стабильной и надежной.
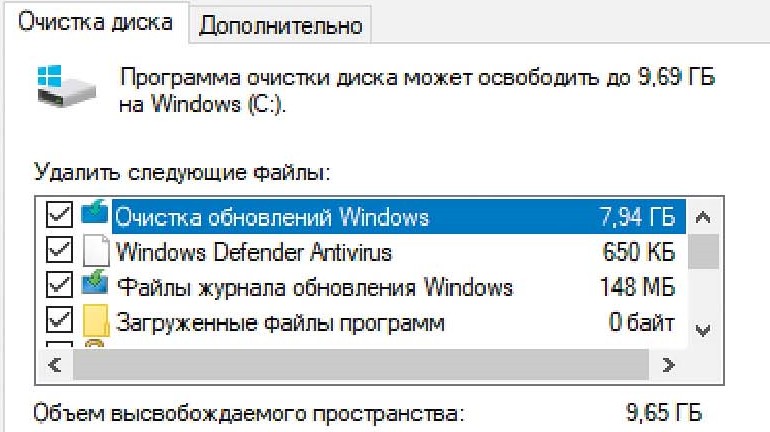
Оптимизация системы
Удаление ненужных программ — это, к сожалению, еще не все. Теперь необходимо изменить параметры операционной системы. Начните с Диспетчера задач.
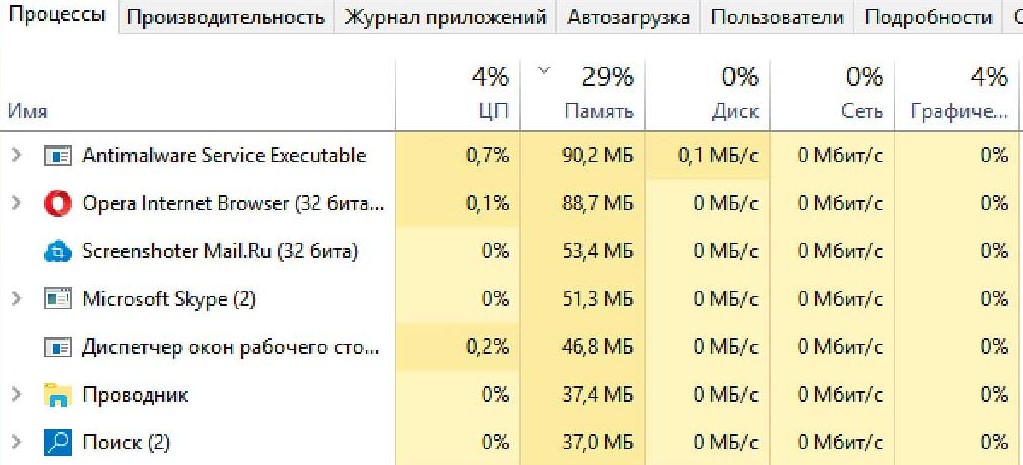
В ходе разработки Windows 10 компания Microsoft его основательно обновила. Например, теперь в окне Диспетчера задач процессы отображаются разными цветами в зависимости от степени их активности. Запустите приложение, нажав «Ctrl+Shift+Esc», и на вкладке «Процессы» выберите поле «Память» — здесь вы увидите, какая программа требует больше всего оперативной памяти. Так, даже если благодаря обновлению Quantum браузер Firefox стал значительно более ресурсосберегающим и быстрым, он по-прежнему требует много памяти при большом количестве открытых вкладок. Чем темнее желтый цвет, тем активнее процесс. На вкладке «Производительность» можно проследить за изменениями в системе и их последствиями. Тут можно проверить, например, сколько ресурсов можно сэкономить, если завершить работу особо тяжелой программы, а также посмотреть, как работает диск.
