Практика
Секреты и советы
Оборудование
Советы по восстановлению работы устройств и их наиболее эффективному использованию.
1. Мобильные устройства
Как распознать дефектный аккумулятор
С тех пор, как начались возгорания Samsung Galaxy Note 7, аккумуляторы для ноутбуков и смартфонов стали восприниматься как портативные бомбы. Но какая опасность на самом деле исходит от батарей? Мы расскажем, как вы сможете выявить дефектный аккумулятор.
Первый признак того, что с вашей батареей что-то не так, — вздувшийся корпус. В литий-ионных аккумуляторах могут образовываться газы. Как следствие — корпус батареи раздувается. В большинстве случаев сопутствующим признаком этого процесса является заметное уменьшение производительности аккумулятора. Дойти может даже до того, что вздувшийся корпус может выдавить заднюю крышку устройства, или, как это бывало со старыми MacBook, выломать тачпад. Повышенное давление в корпусе аккумулятора тоже может стать причиной возгорания.
В Интернете есть инструкции, как можно осторожно вскрыть вздувшийся аккумулятор, чтобы выпустить газ. Ни в коем случае этого не делайте! В зависимости от состава компонентов данные газы могут быть токсичными или едкими. Кроме того, вы рискуете проткнуть батарею и вызвать пожар.
Вот еще несколько признаков, которые свидетельствуют о том, что батарею стоит немедленно заменить: налет на металлических частях, признаки оплавления на пластиковом корпусе, нагревание в выключенном состоянии, утечка содержимого из батареи.
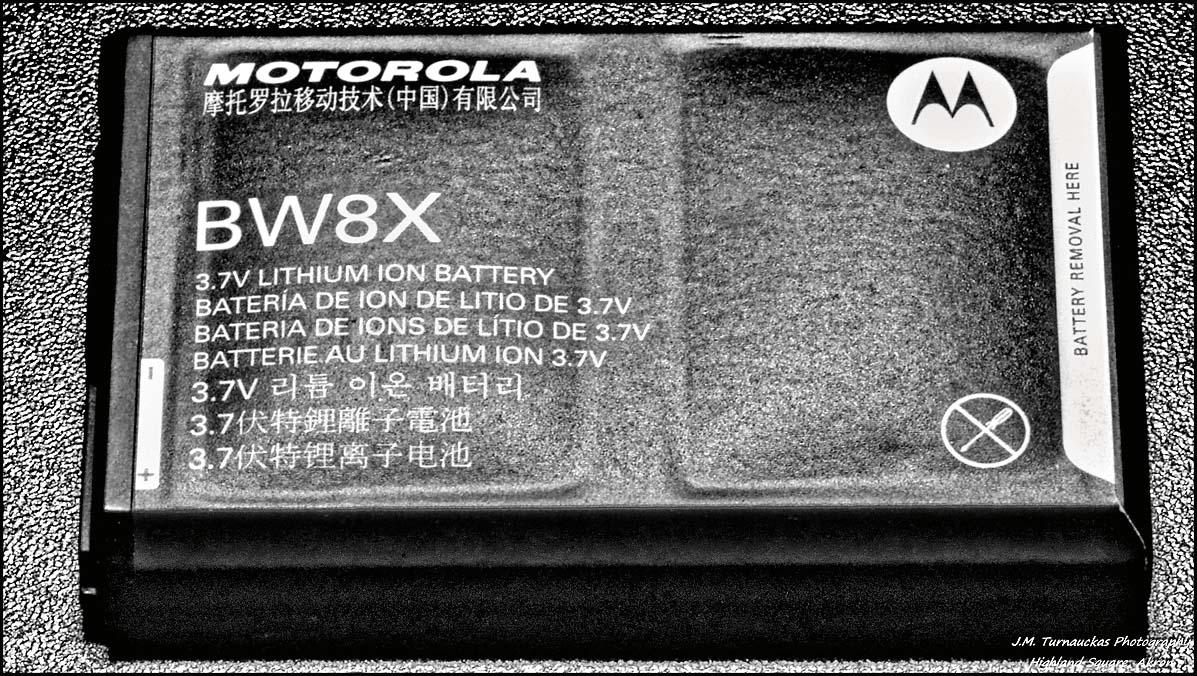
Верный признак того, что батарею следует заменить, — вздутие корпуса
2. Периферия
Что делать, если USB-клавиатура отказывается работать
Даже такое простое устройство, как USB-клавиатура, иногда подводит, но менять ее на новую стоит далеко не всегда. Если при нажатии клавиш ничего не происходит, сначала попробуйте подключить клавиатуру к другому USB-порту компьютера. Иногда бывает так, что программное обеспечение работает неправильно, а при подключении к другому порту Windows снова определяет USB-устройство. Если это действие не возымело должного эффекта, перезагрузите систему. Клавиатура до сих пор не функционирует? Тогда зайдите в «Диспетчер устройств», перейдите на вкладку «Устройства HID» и удалите драйвер клавиатуры либо драйвера всех USB-устройств ввода, если не можете идентифицировать, какое из устройств является клавиатурой. Затем извлеките клавиатуру и снова подключите ее. Windows переустановит драйвер клавиатуры. Если же и это не помогло, нажмите в Диспетчере устройств «Вид | Показать скрытые устройства». Если никакого устройства ввода после подключения клавиатуры там или в «Устройствах HID» не появляется, это свидетельствует об аппаратной неисправности клавиатуры либо повреждении шнура.
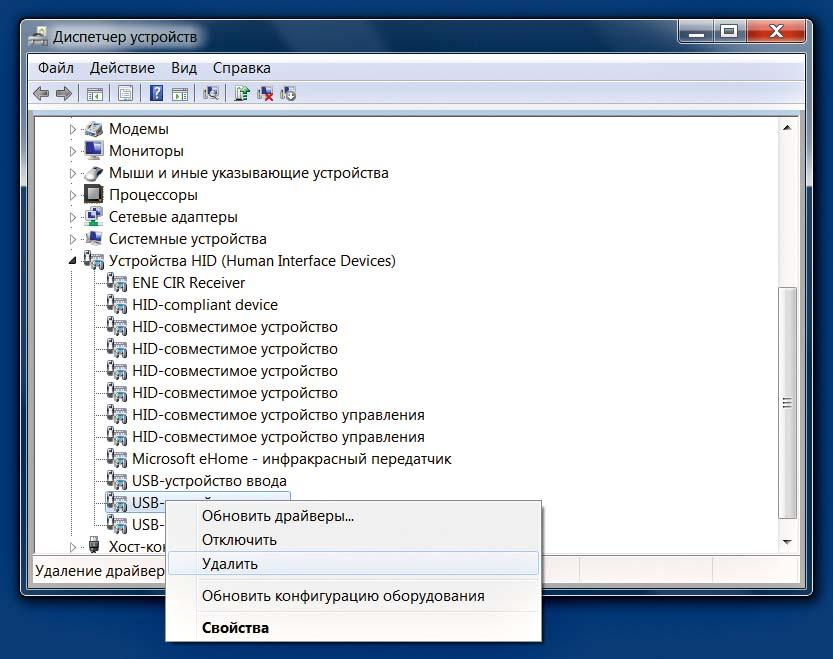
Если USB-клавиатура не работает, часто достаточно переустановить драйвер
3. Комплектующие
Расширяем объем оперативной памяти компьютера
Ваш старый компьютер притормаживает? Убедитесь, что в нем установлен достаточный объем ОЗУ. На сегодняшний день минимальным размером оперативной памяти для комфортной работы можно назвать 8 Гбайт. Заменить оперативную память довольно легко и не очень накладно. Однако если оставить свои старые планки оперативной памяти и добавить к ним новые, дело становится немного сложнее. В этом случае вы должны обратить внимание на то, чтобы у ваших новых чипов оперативной памяти была такая же тактовая частота и тайминги, как и у уже установленных в системе. Безопаснее с точки зрения совместимости будет просто докупить точно такие же планки.
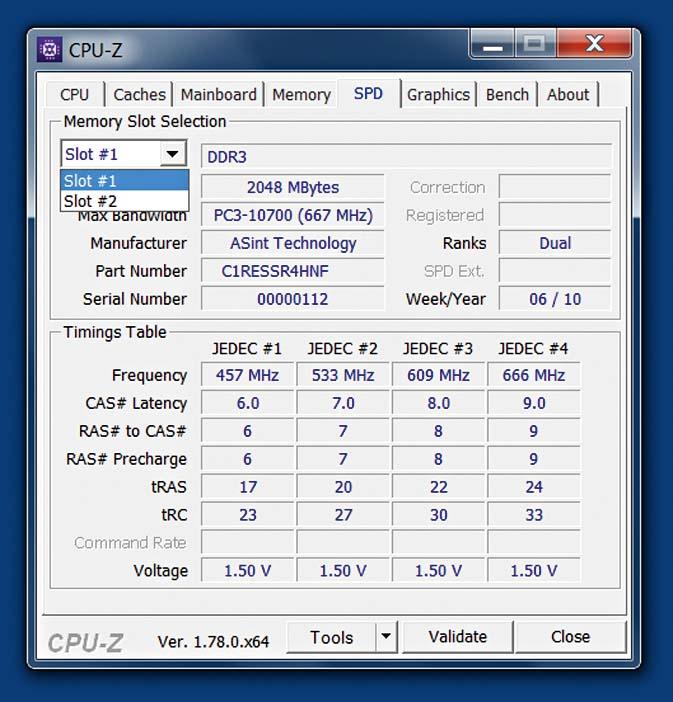
Выяснить параметры установленных модулей памяти поможет утилита CPU-Z
Софт
С помощью этих советов вы сделаете свою работу на ПК удобнее и производительнее.
4. Windows 10
Как выполнить автоматический вход в систему без пароля
Вы все еще вводите пароль при каждом новом запуске системы, являясь единственным пользователем компьютера? Со временем эта процедура уже начала действовать вам на нервы? В таком случае рекомендуем настроить автоматический вход в систему, тем более что это заметно ускоряет загрузку Windows. Нажмите на комбинацию клавиш «Win+R» и откройте команду «Выполнить». Введите команду «netplwiz» и нажмите «ОК». В открывшемся окне «Учетные записи пользователей» выберите свою учетную запись и снимите флажок у пункта «Требовать ввод имени пользователя и пароля», после чего нажмите на «OK». Windows попросит вас подтвердить ваше действие и ввести пароль к этой учетной записи. Нажмите еще раз на «ОК» и сохраните настройки. Теперь Windows будет загружаться, не требуя пароля. Если учетных записей несколько, то Windows будет выводить их на экран при запуске системы. Если вы хотите запускать свою учетную запись быстрее, то нужно произвести небольшое изменение в реестре. С помощью комбинации клавиш «Win+R» откройте окно «Выполнить», введите команду «regedit» и нажмите на «ОК». Перейдите по пути «HKEY_ LOCAL_MACHINE\SOFTWARE\Microsoft\Windows NT\CurrentVersion\ Winlogon». Двойным нажатием откройте ключ «DefaultUserName» и введите имя своей учетной записи. Сохраните настройки нажатием на «ОК». При следующем запуске системы вы сразу перейдете к своей учетной записи.
