Практика > Секреты и советы
Оборудование
Советы по восстановлению работы устройств и их наиболее эффективному использованию.
1. Твердотельные диски
Дополнительная оптимизация быстрого SSD-накопителя
Установка твердотельного диска (SSD) по существу является тюнингом. Однако даже подобный быстрый накопитель можно оптимизировать с помощью некоторых настроек. В отличие от магнитных жестких дисков, SSD-накопители не нуждаются в дефрагментации. Вы можете с уверенностью отключить эту функцию. Для этого, нажав сочетание клавиш «Win+E», вызовите Проводник, щелкните правой кнопкой мыши по SSD-носителю и выберите пункт «Свойства». В закладке «Сервис» кликните «Выполнить дефрагментацию» и в правом верхнем углу нажмите кнопку «Настроить расписание». Теперь щелкните по кнопке «Выбрать диски», снимите галочку перед диском и закройте все окна, нажав OK.
Функция «Предварительная выборка» (Prefetcher), осуществляющая предварительную сортировку файлов, необходимых для запуска Windows, также является необязательной для SSD-накопителей. С помощью сочетания клавиш «Win+R» откройте окно «Выполнить» и, введя команду «regedit», перейдите в реестр ОС Windows. Теперь перейдите по адресу «HKEY_LOCAL_MACHINE\ SYSTEM\ CurrentControlSet\Control\Session Mana g e r \Memor y Mana g ement \ PrefetchParameters». Дважды щелкнув по элементу «Включить предварительную выборку» (Enable Prefetcher), измените значение на «0».
После выхода компьютера из режима гибернации осуществляется чрезмерный доступ на запись к SSD-накопителю, который с течением времени существенно отражается на его сроке службы. Поэтому вместо перевода в режим гибернации всегда следует выключать ПК. Для этого вновь откройте окно «Выполнить», нажав «Win+R» и запустите файл «cmd.exe», введя команду «cmd». В появившемся окне введите команду «powercfg -H off» и клавишей «Enter» подтвердите отключение режима гибернации. Это действие удаляет файл «hyberfil.sys», который ранее загружался при каждом пробуждении ПК, и обеспечивает большое количество свободного места на диске.
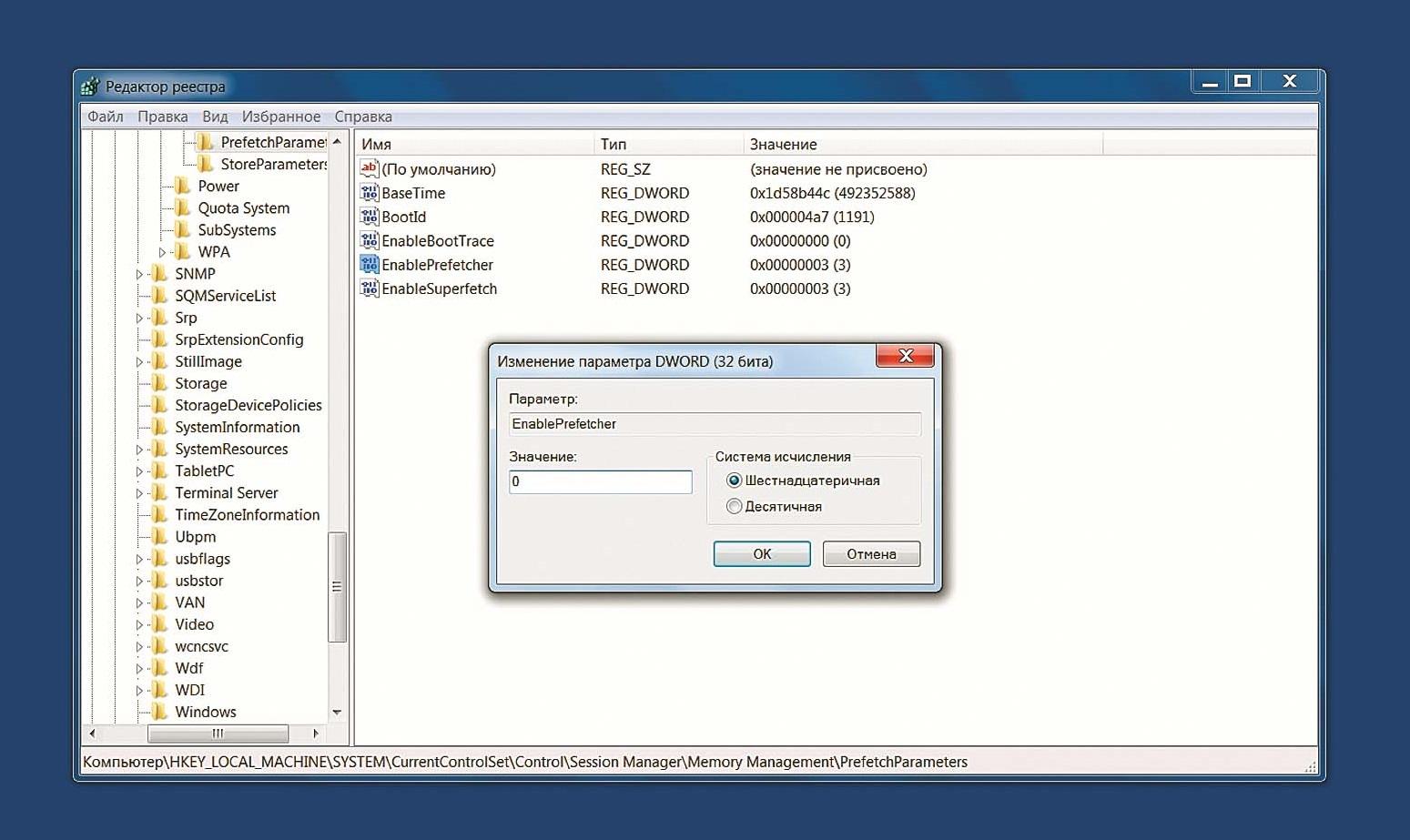
Настройка SSD-накопителя
Отключите функцию «Предварительная выборка» в реестре Windows.
2. Блоки питания
Выявляем и устраняем причину посторонних шумов
Если блок питания вашего ПК внезапно начинает издавать стук или гул, частой причиной становится пыль или загрязнения. Важно: перед тем как приступить к определению причин шума, необходимо обязательно отключить ПК от сети! Откройте корпус и внимательно осмотрите блок питания и вентилятор. В большинстве случаев там накопилась пыль и грязь, которую следует осторожно удалить с помощью пылесоса. Кроме того, все вентиляторы должны вращаться свободно и бесшумно. Если причиной шумов является изношенный подшипник, следует его заменить (если возможно) или установить новый вентилятор.Если вы не уверены в своих силах, обратитесь за помощью к специалисту.

Очистка корпуса десктопа
Тщательное удаление пыли и грязи обеспечит более тихую работу вашего ПК
3. Мониторы
Настройка второго монитора
После подключения к компьютеру второго монитора с помощью соответствующего кабеля Windows, как правило, распознает его автоматически. Если этого не произошло, вы можете воспользоваться следующим способом. Посредством горячих клавиш «Win+P» вы попадаете в меню «Проецировать». Если вы хотите использовать оба монитора одновременно, то прежде всего вам будут интересны опции «Дублировать» и «Расширить». При выборе «Дублировать» Windows отображает содержимое экрана на втором мониторе. При использовании режима «Расширить» Windows создает пустой рабочий стол на втором мониторе.Теперь вы можете легко перемещать туда программы и окна.
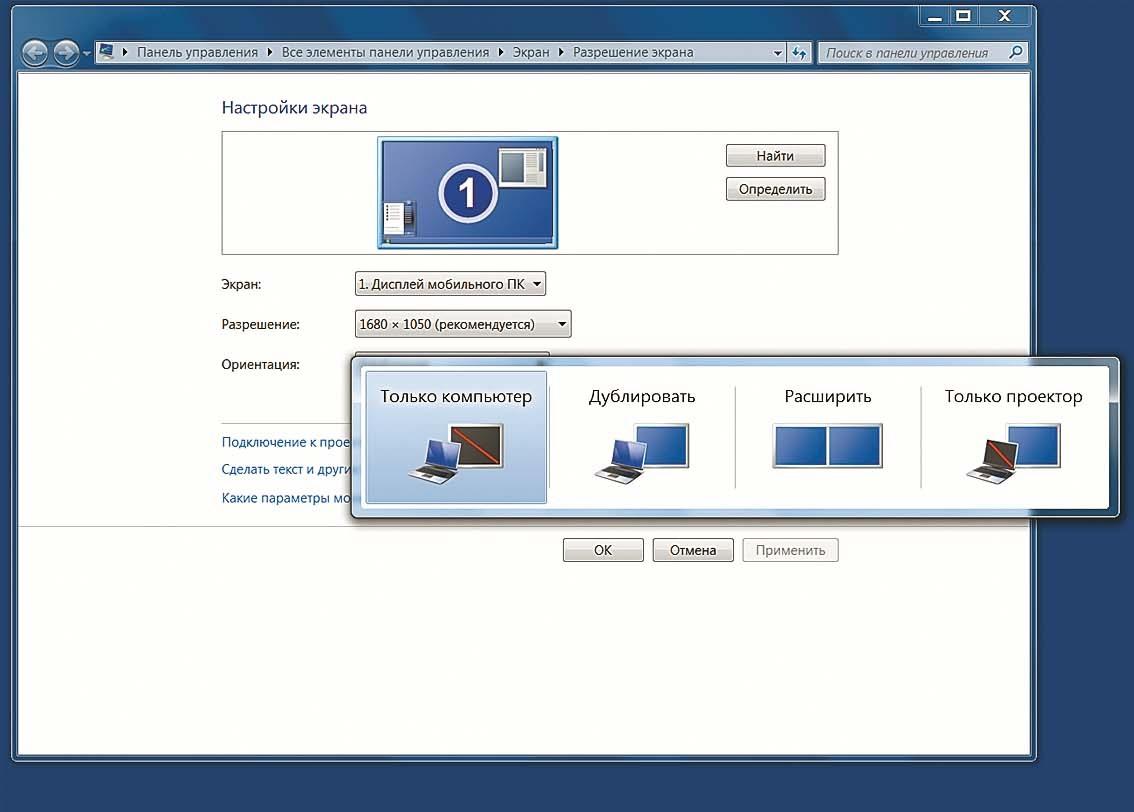
Подключение второго экрана
Если Windows не распознает второй монитор, его нужно настроить вручную
Софт
С помощью этих советов вы сделаете свою работу на ПК удобнее и производительнее.
4. PowerPoint
Добавляем сноску в слайд презентации
В программе для создания презентаций PowerPoint вы можете работать с заметками к слайдам, например, добавляя туда ссылки на источники или перекрестные ссылки на последующие или предыдущие слайды. Сначала вставьте какой-либо символ или число в тот участок текста, к которому будет обращаться ссылка. По-настоящему профессионально это будет выглядеть, если символ или цифра будут стоять над строкой. Для этого выделите символ или цифру и на вкладке «Главная» в группе «Шрифт» нажмите на стрелочку в правой нижней части группы. В открывшемся окне вы можете настроить шрифт, в том числе его цвет, эффекты или межзнаковый интервал. В области «Видоизменение» поставьте галочку у строки «Надстрочный» и нажмите на «ОК», чтобы сохранить настройки. На вкладке «Вставка» выберите кнопку «Колонтитулы». На вкладке «Слайд» в открывшемся окне поставьте галочку возле пункта «Нижний колонтитул» и вставьте в эту строку тот символ или цифру, которые мы форматировали выше. Теперь вы можете добавить в эту строку текст. Нажмите на «Применить» — и примечание уже можно прочитать в нижнем колонтитуле. Кнопка «Применить ко всем» нужна только в тех случаях, когда одна заметка должна появиться на всех слайдах.
