Практика > Беспроводные сети
Улучшаем прием Wi-Fi
С помощью кое-каких приемов и правильной конфигурации вы бесплатно решите проблемы с соединением и зачастую одновременно с этим повысите качество связи.
Программное обеспечение, указанное в данной статье, находится на вложенном DVD
Просмотр видео по запросу сегодня очень популярен. При этом многие пользователи довольно часто сталкиваются с определенными проблемами: подключение к Интернету начинает барахлить именно в тот момент, когда они собираются насладиться сериалом или фильмом. Советов на веб-форумах можно найти множество, однако от большинства из них нет никакой пользы или же они требуют весомых денежных затрат. Например, во многих случаях просто рекомендуется приобрести новый роутер или усилитель сигнала, а также полностью выключить Wi-Fi или перейти на проверенный временем сетевой кабель.
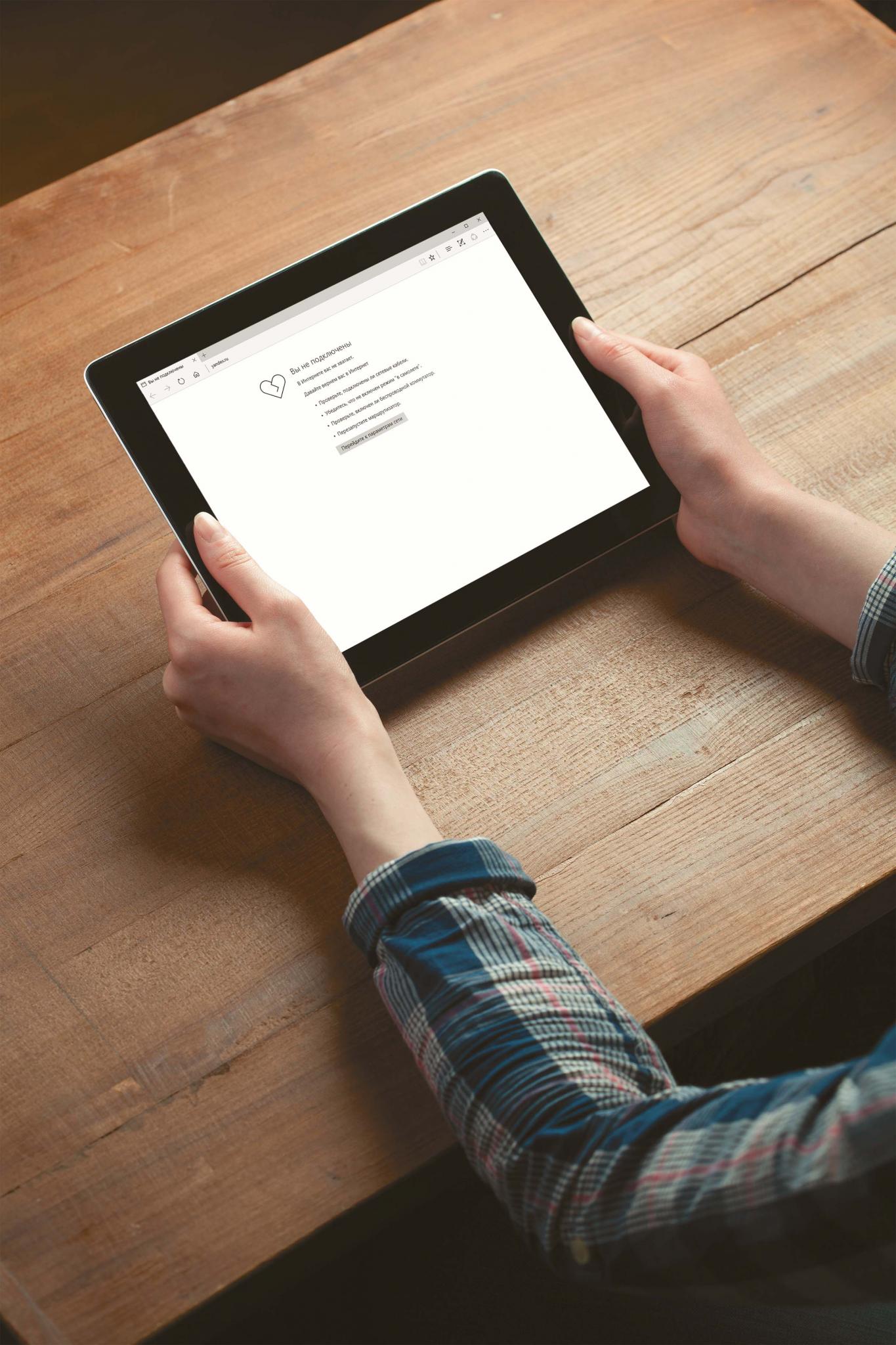
Не стоит следовать этим рекомендациям: с помощью приемов из нашей статьи вы вернете своему подключению былую скорость, вне зависимости от того, замедлилось ли оно или окончательно прервалось. И все это вам не будет стоить ни копейки, поскольку советы базируются на уже имеющемся у вас аппаратном обеспечении. С нашей помощью вы разгоните свою беспроводную сеть до такой производительности, что сможете без проблем смотреть потоковые трансляции в формате HD.
Для желающих дополнительно увеличить скорость передачи данных мы подготовили несколько простых советов по оптимальному расширению покрытия без потерь в ширине полосы пропускания. Кроме того, мы покажем вам наилучший способ интеграции маршрутизатора в квартирных условиях для достижения наиболее высокой производительности.

Чем быстрее, тем лучше — это закон действует и для Wi-Fi. Но, в зависимости от задачи, вам не потребуется дополнительная сложная оптимизация, если сеть при большинстве измерений достигает следующих значений:
Ускоряем вялый Wi-Fi
Зачастую, когда говорят о нестабильном соединении, речь идет не о полном падении беспроводной сети, а о снижении пропускной способности передачи данных, что затрудняет просмотр видео и работу в Интернете. Способ исправления ошибки зависит от того, была ли она изначально, с момента настройки Wi-Fi, или же появилась впоследствии, в процессе работы.
Проверка реальной скорости
В первую очередь необходимо выяснить актуальный статус производительности сети. Лучше всего для этого воспользоваться специальной утилитой NetStress, которую можно найти на прилагающемся к нашему журналу DVD. Не стоит доверять стандартным показаниям подключенного устройства — например, шкале уровня Wi-Fi смартфона. Некоторые источники помех невозможно выявить стандартными средствами, однако они существенно урезают полосу пропускания. С помощью графика сверху вы узнаете, какая ширина полосы пропускания требуется для конкретной службы видеотрансляции.
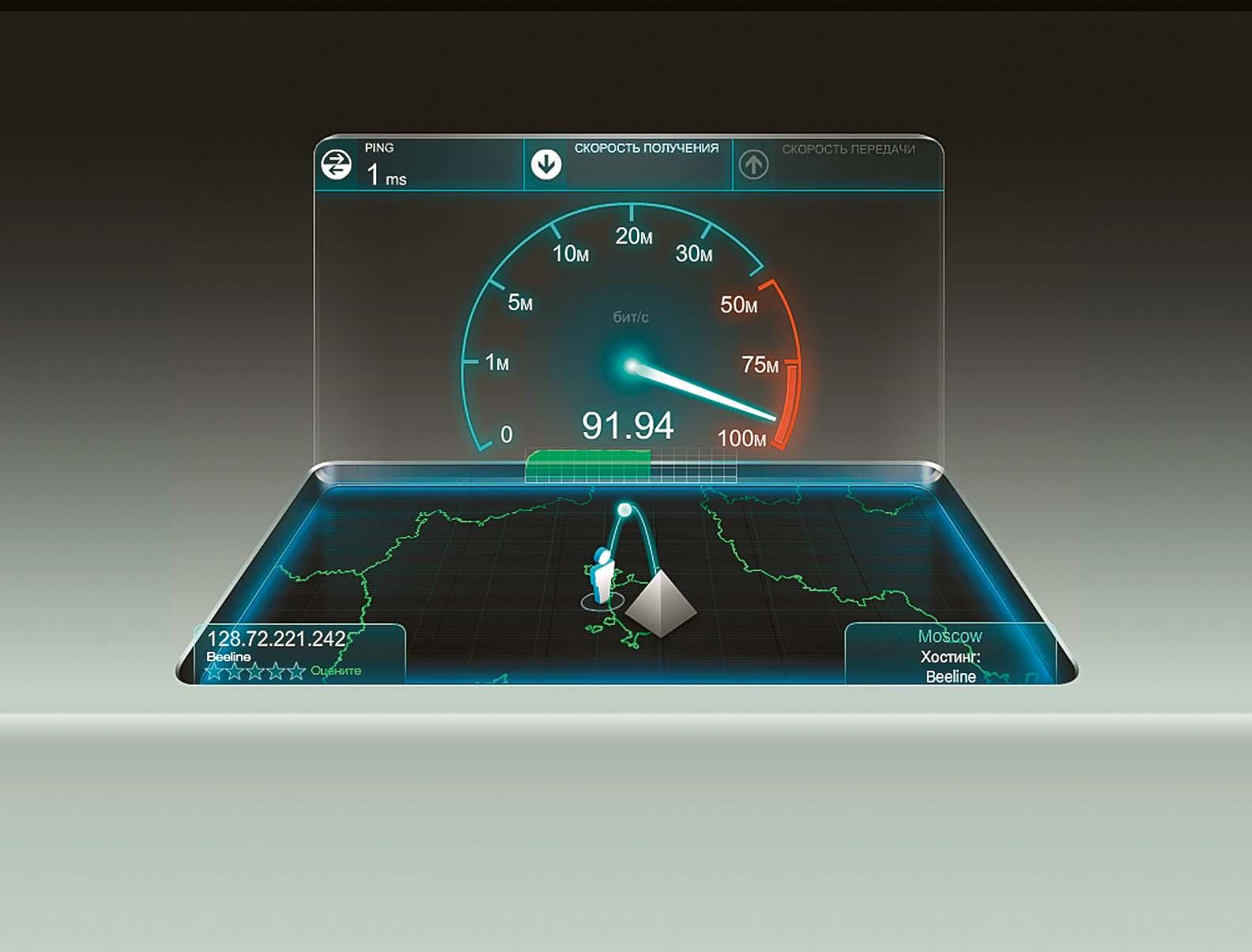
На сайте speedtest.net вы сможете парой кликов измерить скорость своего соединения
Периодические проблемы с беспроводным соединением
Если ваша сеть в принципе работает хорошо, но время от времени ее производительность существенно падает, искать проблему нужно не в конфигурации самой беспроводной связи. Зачастую ответственность за это несут внешние источники помех, в том числе радионяни и радиотелефоны. Причина: большинство маршрутизаторов Wi-Fi сегодня работают на частоте в 2,4 ГГц, которую также используют радиотелефоны и даже Bluetooth-устройства.
В момент падения производительности первым делом проверьте, не запущена ли в то же время микроволновая печь, не используется ли DECT-телефон или радионяня. Кроме того, возмущения могут быть вызваны неэкранированными коаксиальными кабелями, используемыми с некоторыми спутниковыми тарелками, и ЖК-мониторами. В случае с последними в дело вступают так называемые гармонические помехи, наиболее заметные между Wi-Fi-каналами 11 и 14.
При обнаружении источника помех отключите его и повторно проверьте скорость обмена данными по Wi-Fi с помощью программы NetStress. Если это помогло — рекомендуем подыскать для создающего помехи устройства другое место, как можно дальше от роутера и клиента беспроводной связи. При отсутствии такой возможности измените радиоканал в свойствах роутера.
Для определения оптимального канала воспользуйтесь утилитой Acrylic WiFi Home (есть на нашем DVD). После установки первым делом задействуйте режим «Advance Mode». Он скрывается в меню в правом верхнем углу программы за тремя черточками. После этого в нижней части экрана нажмите на «2,4 GHz Aps Channels». Подходящий канал — тот, на котором меньше всего конкуренции за Wi-Fi и на котором нет перекрываний. Также в программе Acrylic понаблюдайте за изменениями при появлении и исчезновении помех от посторонних излучателей. Запомните нужный канал и перейдите к интерфейсу конфигурации роутера, чтобы внести туда новые данные. После этого подключение должно стабилизироваться. Далее мы подробно расскажем о том, как изменить радиоканал в настройках маршрутизатора на примере устройства TP-LINK Archer C2.
