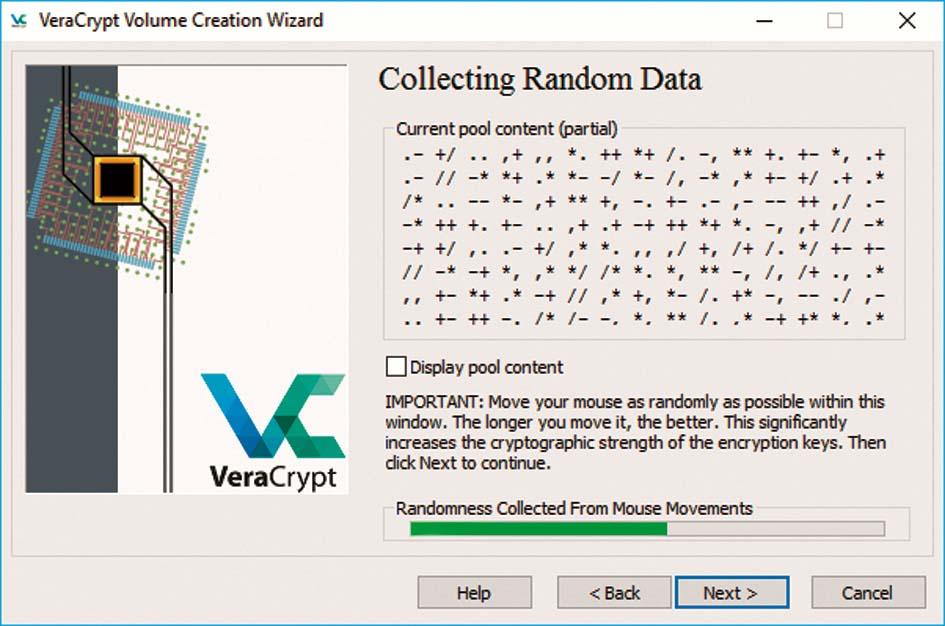Практика > Шифрование
Тотальное шифрование
Криптография — не какая-то сложная магия. Вы можете легко зашифровать жесткий диск, облачное хранилище, почту и интернет-трафик совершенно бесплатно.
Мы не задумываясь кладем письма в конверт и важные документы в сейф, чтобы скрыть их от любопытных глаз. Однако то, что является само собой разумеющимся для писем и документов, обличенных в материальную форму, зачастую упускается в электронной коммуникации. Ведь тот, кто не использует межконцевое шифрование для электронных писем, по сути превращает их в электронные открытки: при доставке их содержание может прочесть каждый, у кого есть доступ. То же самое касается данных на компьютере и в облаке: если они не зашифрованы, то они «лежат» не в сейфе, а открыто на письменном столе.

Многие пользователи побаиваются шифрования, так как оно якобы доставляет слишком много хлопот. При этом современная криптография не является для пользователей чем-то сверхсложным: все, что нужно, — это правильные инструменты. Далее мы расскажем вам о самых популярных инструментах, с помощью которых вы сможете зашифровать жесткий диск, облачное хранилище, электронную почту и интернет-трафик одним движением руки.
Хороший пароль обязателен
Прежде чем приступить к шифрованию, стоит подумать о паролях. Ведь даже самые мощные криптотехнологии окажутся бесполезными, если ваш пароль можно легко разгадать или подобрать. Совершенно не годятся такие пароли, как «12345» или «пароль». Также не следует использовать слишком короткие пароли или те, которые состоят из имени или даты рождения родственника. Добыть такие данные относительно легко методами социальной инженерии.
Общее правило таково: чем длиннее пароль, тем сложнее его взломать. Поэтому в качестве пароля нужно использовать не слово, а фразу, которую вы легко сможете держать в памяти. Это может быть, к примеру, первое предложение из вашей любимой книги, стихотворения или песни. Если в этой фразе дополнительно комбинировать заглавные и строчные буквы, а также использовать различные служебные знаки, то пароль будет еще надежнее. Например, предложение «Ночью все кошки серые» можно превратить в хороший и длинный пароль «Но4ьюВ$еКошки$ерыЕ» — легко запомнить, но сложно взломать.
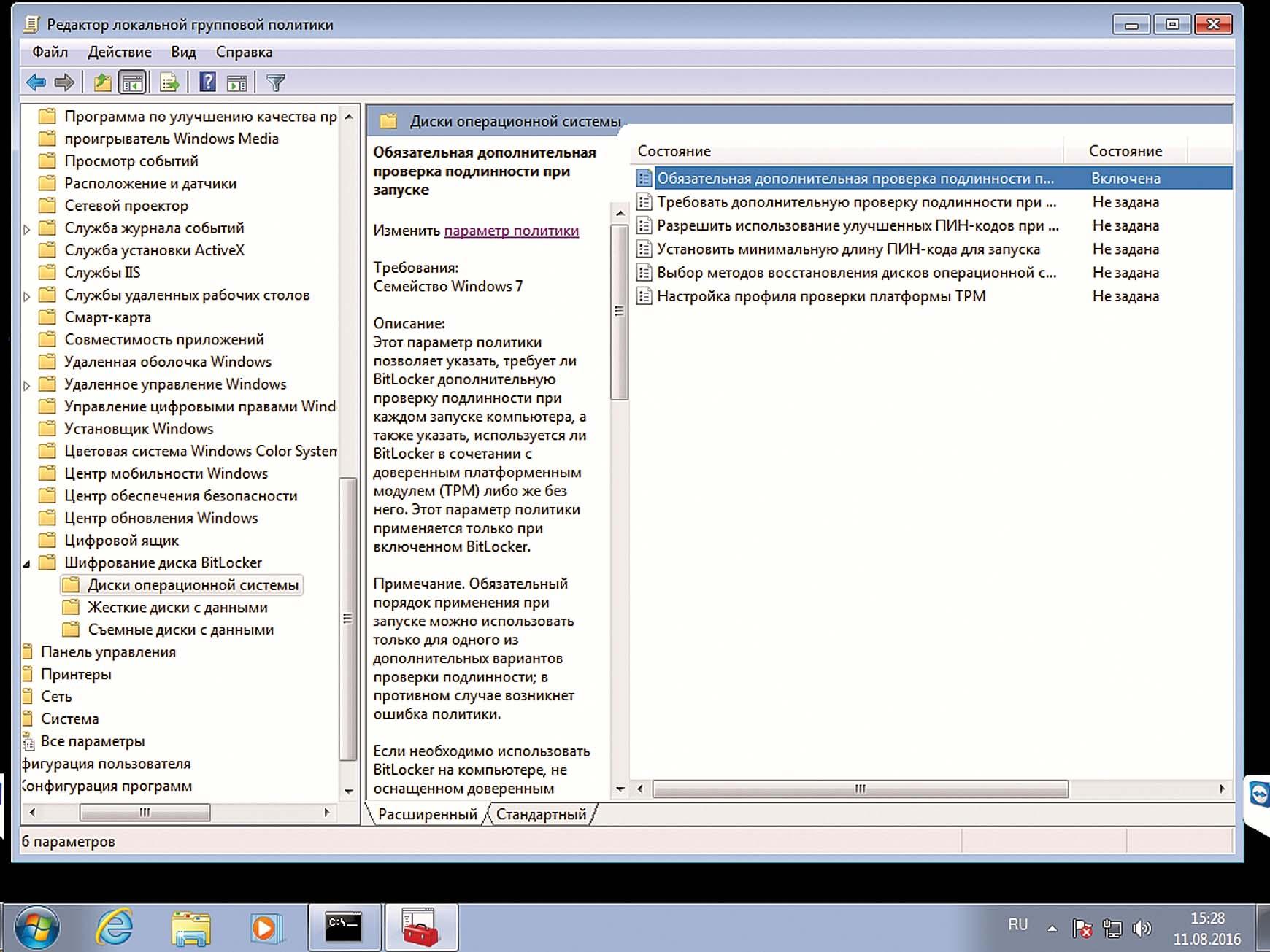
BitLocker также функционирует без чипа TPM — правда, для этого нужно произвести некоторые настройки в редакторе локальной групповой политики
Шифрование жесткого диска компьютера
Пользователи версий Ultimate и Enterprise операционных систем Windows Vista и 7, а также версий Pro и Enterprise Windows 8, 8.1 и 10 для шифрования своего жесткого диска могут использовать встроенный инструмент BitLocker (для всех остальных имеется альтернатива в виде VeraCrypt, о которой говорится чуть ниже).
Запустите инструмент шифрования в Windows, введя в строке поиска «BitLocker» и выбрав пункт «Управление BitLocker». В следующем окне вы можете активировать шифрование, нажав на «Включить BitLocker» рядом с обозначением жесткого диска (если появится сообщение об ошибке, прочитайте раздел «Использование BitLocker без TPM»). Теперь вы можете выбрать, хотите ли вы при деблокировании зашифрованного диска использовать USB-флеш-накопитель или пароль. Вне зависимости от выбранной опции, в процессе настройки вам нужно будет сохранить или распечатать ключ восстановления. Он вам понадобится, если вы забудете пароль или потеряете флешку.

Использование BitLocker без TPM
Если на вашем компьютере не используется чип TPM (Trusted Platform Module), вам, возможно, необходимо будет произвести кое-какие настройки, чтобы активировать BitLocker. В строке поиска Windows наберите «Изменение групповой политики» и откройте раздел «Редактор локальной групповой политики». Теперь откройте в левой колонке редактора «Конфигурация компьютера | Административные шаблоны | Компоненты Windows | Шифрование диска BitLocker | Диски операционной системы», а в правой колонке отметьте запись «Обязательная дополнительная проверка подлинности при запуске». Затем в средней колонке нажмите на ссылку «Изменить параметр политики». Поставьте кружочек напротив «Включить» и галочку напротив пункта «Разрешить использование BitLocker без совместимого TPM» ниже. После нажатия на «Применить» и «ОК» вы можете использовать BitLocker, как описано выше.