Прочь от проблем Windows
Жить без Windows можно. Многое в новой версии Ubuntu 18.04 LTS работает лучше, чем под Windows, а управлять ею так же легко. Рассказываем, как с легкостью перейти на эту бесплатную и безопасную операционную систему.
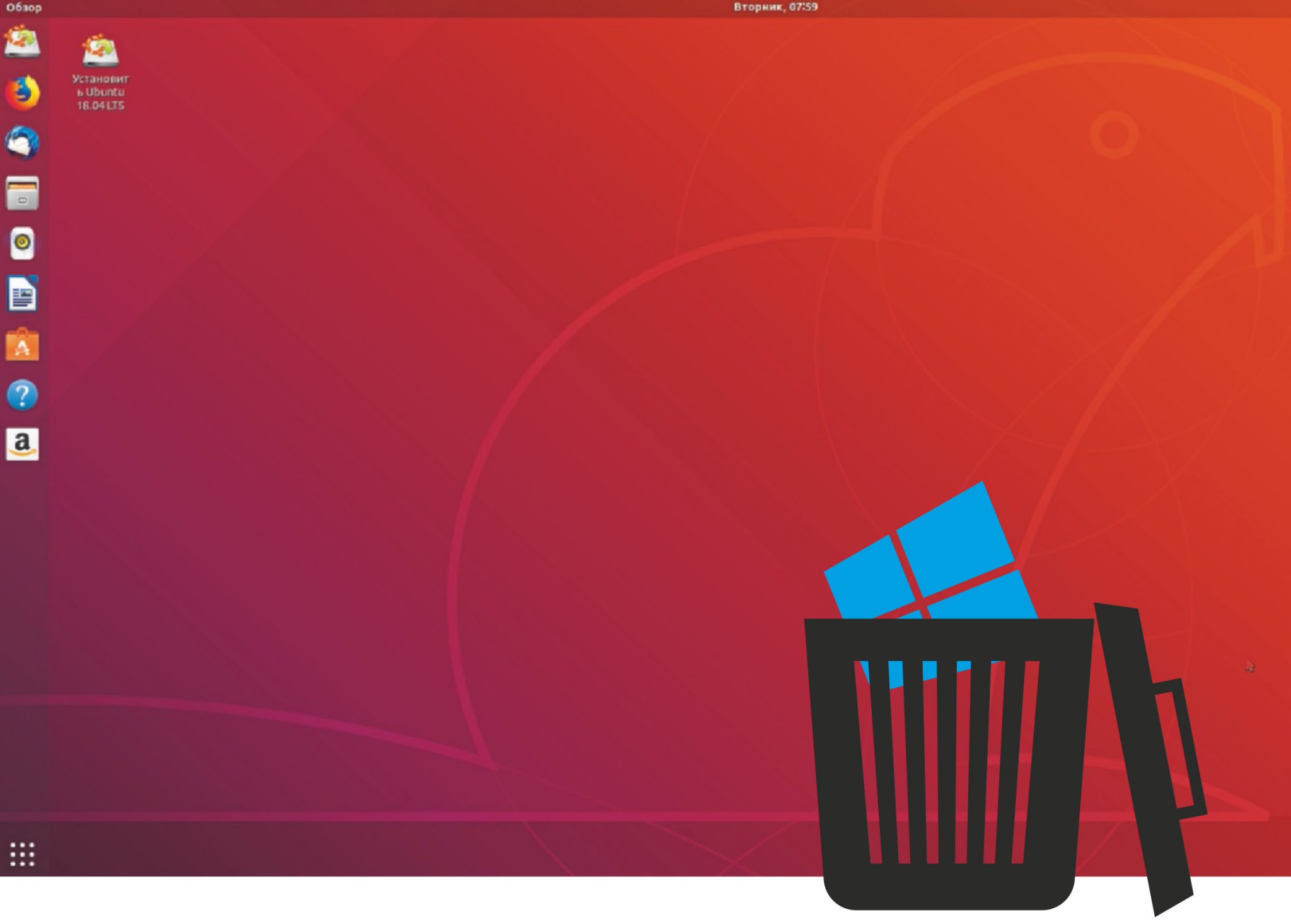
Еще никогда не было более подходящего момента для перехода на Linux. В то время как систему обновления Windows 10 сложно назвать удобной, и пользователи по-прежнему вынуждены подчиняться воле Microsoft, жизнь с компьютерами под Ubuntu протекает по одному простому принципу: несложно и безопасно. Свежая версия Ubuntu 18.04, которая вот-вот должна была выйти (на CHIP DVD уже финальная версия Ubuntu 18.04, которая появилась во время подготовки номера к печати) — это хороший повод распрощаться с Windows. Финальный релиз под кодовым именем «Bionic Beaver» («Бионический бобр») был запланирован на 26 апреля этого года. Мы попробовали новую версию на стадии Beta 1; она содержит все основные функции и при тестировании работала стабильно.
Особенностью версии 18.04 является сокращение «LTS» (Long Term Support) в названии. Это значит, что разработчик Canonical будет выпускать обновления для нее в течение примерно пяти лет. Версии без «LTS» в названии поддерживаются всего девять месяцев. Новая версия Ubuntu выпускается дважды в год — как правило, в апреле и октябре, и номера версий представляют год и месяц релиза. Например, Ubuntu 17.10 выпущена в октябре 2017 года, но будет получать регулярные обновления только до лета 2018 года.
Версии с долгосрочной поддержкой ориентированы на предприятия и предназначены для обеспечения надежной работы серверов и рабочих станций. Однако рядовым пользователям, ценящим высокий уровень стабильности, тоже очень удобно ими пользоваться.

Новые функции
Еще в прошлой версии Ubuntu 17.10 компания Canonical решила пойти на серьезные изменения в некоторых ключевых компонентах системы. Так, ушла в прошлое собственная оболочка Unity и вернулась Gnome, на смену графическому серверу Mir пришел Wayland, а вместо дисплейного менеджера LightDM в ней задействован Gnome Display Manager (GDM).
Значки на рабочем столе Gnome
Однако Canonical не полностью придерживается традиций Gnome. В частности, в Gnome теперь нет возможности размещать значки на рабочем столе, но разработчики Ubuntu не стали мучить пользователей и позаботились о том, чтобы эта опция в Ubuntu 18.04 все-таки была доступна. В новой версии, вместо того чтобы продолжать использовать Wayland, разработчики решили вернуться к графическому серверу Xorg, при котором сбой оболочки не приведет к завершению всего сеанса. Кроме того, Wayland не предусматривает возможности удаленного управления рабочим столом.
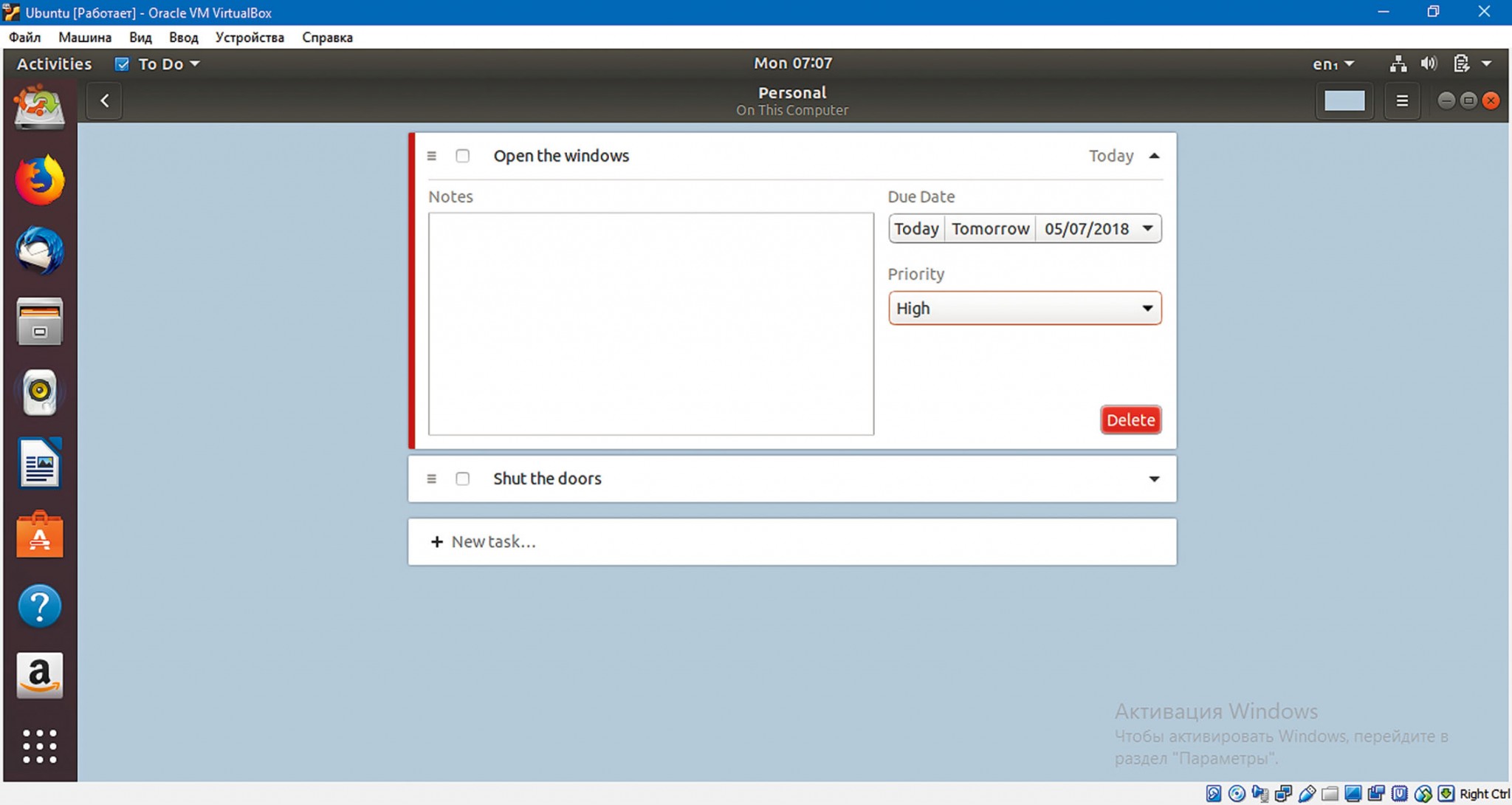
Расширенная интеграция Snap-пакетов
Для установки программ в Ubuntu до сих пор преимущественно использовался формат DEB на базе Debian. В Ubuntu 18.04 впервые будут включены пакеты в новом формате Snap, который должен облегчить процесс установки программ и компонентов. Snap-пакет содержит не только программу, но и все ее зависимости, то есть все необходимые исполняемые и конфигурационные файлы и библиотеки. Они сохраняются в отдельном каталоге, и при обновлении просто создается новая папка, так что при желании можно оставить старые данные. Одним из первых приложений в формате Snap является предустановленный калькулятор.
Больше скорости и безопасности
Разработчики немало потрудились над тем, чтобы ускорить процесс загрузки Ubuntu. Точные измерения имеет смысл проводить только для финальной версии, но, судя по бета-версии, запуск системы будет занимать ощутимо меньше времени. Нагрузка на процессор Ubuntu 18.04 также должна быть более щадящей. И это несмотря на то, что версия изначально содержит патчи для закрытия уязвимости, эксплуатируемой вирусами Spectre и Meltdown, которые в некоторых случаях снижают вычислительную мощность.
Новым в Ubuntu 18.04 является также полезное приложение Gnome To Do — менеджер задач, позволяющий планировать дела. Также стоит отметить анонсированную ранее телеметрию, которая должна собирать анонимные данные об использовании компьютера. В ранней бета-версии этой функциональности не было.
Установка на ПК и ноутбук
Существует несколько вариантов установки Ubuntu. Можно отформатировать жесткий диск и установить Ubuntu единственной операционной системой. В таком случае, конечно, будет уничтожено все содержимое диска. Можно урезать раздел Windows и установить Ubuntu второй операционной системой — с этим поможет справиться установщик. Можно установить Ubuntu на виртуальную машину, как это описано во врезке рядом, чтобы попробовать ее на вкус. Можно, наконец, использовать Live-систему и загрузиться с нее. Этот вариант позволяет совершенно спокойно опробовать Ubuntu, перед тем как окончательно перейти на нее, установив ее на жесткий диск.
В таблице на стр. 67 справа вверху представлен график с ключевыми датами разработки. На странице cdimage.ubuntu. com/daily-live/current выкладываются все тестовые сборки; если необходимо, скачайте оттуда файл «bionicdesktop-amd64.iso».
Как безопасно попробовать Ubuntu
Чтобы впервые попробовать Ubuntu, вставьте загрузочный диск с ОС в оптический привод и перезагрузите компьютер. Если по-прежнему запускается Windows, еще раз перезагрузитесь и с самого начала процесса несколько раз нажимайте одну из клавиш: «F2», «F8», «F10» или «F11». На большинстве компьютеров они открывают меню загрузки, в котором можно выбрать загрузочный диск. Если ни одна из клавиш не срабатывает, почитайте руководство по эксплуатации.
Через некоторое время появится окно приветствия. В его левой области устанавливается язык системы, по умолчанию это английский. Далее нажмите «Try Ubuntu» («Запустить Ubuntu»), чтобы вся операционная система загрузилась только в оперативную память. Жесткого диска это не коснется. Однако в таком случае все изменения, которые вы внесете под Ubuntu, не будут сохранены.
