Практика > Секреты и советы
Секреты и советы
Оборудование
Советы по восстановлению работы устройств и их наиболее эффективному использованию.
1. Игровая консоль Sony
Как перенести данные с PlayStation 4 на PlayStation 4 Pro
Приставка Sony PlayStation 4 Pro — это более мощная и производительная версия PlayStation 4. Как правило, все игры, идущие на PS4, подходят и для Pro-версии, но пользователи должны сами перенести игры на новую консоль. Для этого понадобится стабильное подключение к Интернету, системное обновление консолей до версии 4.0, а также LAN-кабель. Соедините PS4 Pro с телевизором и запустите консоль. После входа в аккаунт PlayStation Network система спросит, хотите ли вы перенести данные со старой приставки. Нажмите и удерживайте кнопку включения уже включенной консоли PS4 так долго, пока не раздастся звуковой сигнал. Теперь соедините оба устройства с помощью LAN-кабеля и следуйте дальнейшим инструкциям на PlayStation 4 Pro. В процессе переноса данных вы также можете выбрать, какие именно файлы вы хотите перенести. В конце настройки выберите PlayStation 4 Pro как основную консоль. После совершения этих действий начнется перенос данных.
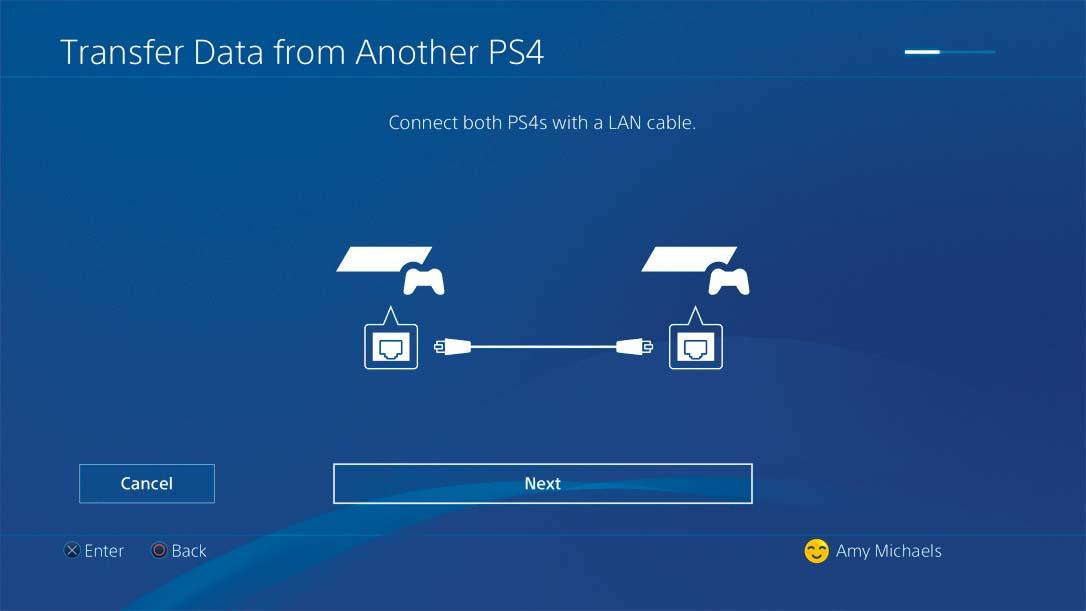
После переноса данных можете продолжить играть в игры с PS4 на новой PS4 Pro
2. Оперативная память
Повышаем быстродействие ПК с помощью RAM-диска
С помощью RAM-диска вы можете значительно повысить производительность компьютера, так как современные модули оперативной памяти значительно быстрее SSD-накопителей. А в нашем случае для работы с наиболее востребованными программами будет использоваться именно свободное место в оперативной памяти вашего ПК. Очень удобно использовать RAM-диск для установки программ, требующих много ресурсов, а также для автоматического удаления кеша и временных файлов. Установить RAM-диск вы сможете с помощью бесплатной утилиты SoftPerfect RAM Disk. Запустите программу и нажмите на символ «Плюс» в левом верхнем углу, выберите размер, буквенное обозначение диска и файловую систему «NTFS». Нажмите на «ОК», и отныне RAM-диск будет отображаться в Проводнике.
Если вы хотите регулярно пользоваться какой-либо программой, установленной на RAM-накопитель, то вам потребуется создать образ диска, так как содержимое виртуального накопителя в оперативной памяти стандартно удаляется при каждом новом запуске системы. Образ диска вы также можете создать с помощью инструмента SoftPerfect RAM Disk. Для этого нажмите на «Образ» и выберите пункт «Создать образ диска». Два раза щелкните мышью по RAM-диску и выберите созданный образ в меню «Образ | Имя файла». Если программа должна обновляться, активируйте опцию «Сохранять содержимое диска в образе». После перезапуска компьютера инструмент сохранит содержимое RAM-диска на HDD и после включения снова перенесет его обратно на RAM-диск.
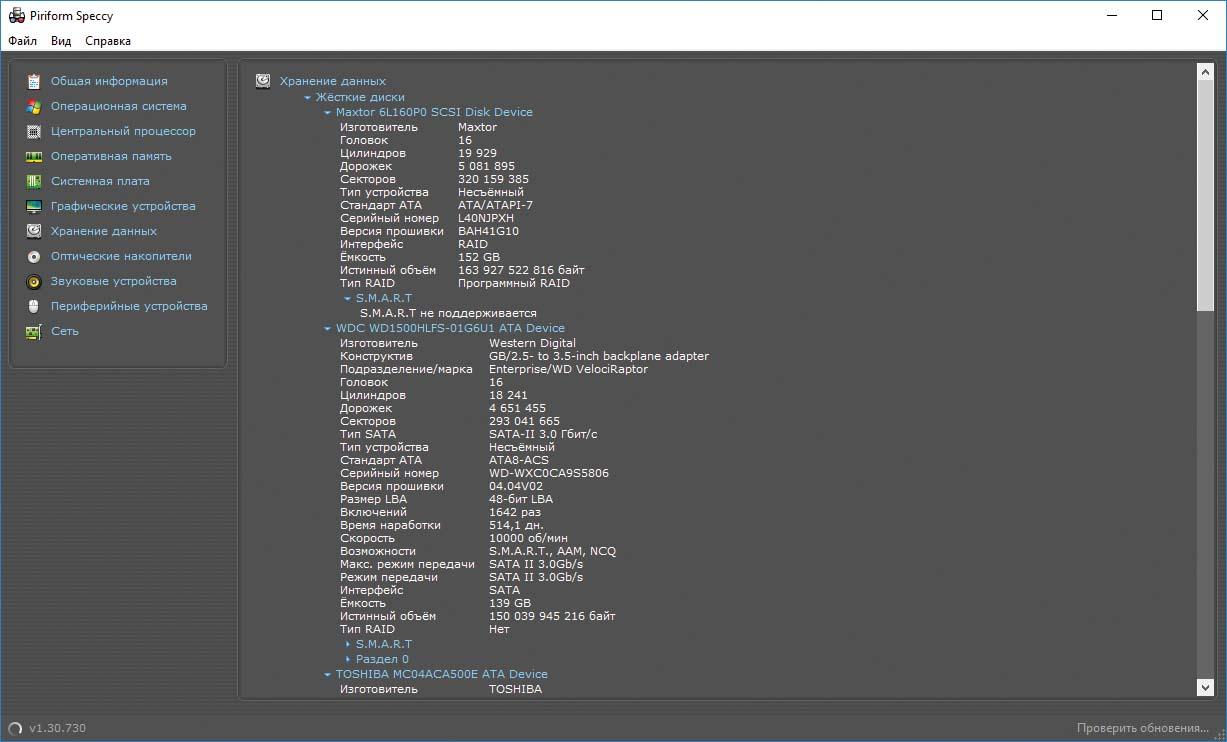
Утилита Speccy покажет вам всю информацию о «внутреннем мире» компьютера
3. Жесткий диск
Как узнать модель и технические данные жесткого диска
Вы всегда можете оперативно узнать, какой жесткий диск установлен на вашем компьютере. Для этого откройте окно «Выполнить», нажав сочетание клавиш «Win+R». Введите команду «devmgmt. msc» и подтвердите ее, нажав на «ОК». В Диспетчере устройств выберите категорию «Дисковые устройства», и Windows покажет вам все подключенные жесткие диски. Если вы хотите получить о них дальнейшую информацию, например, об их производительности, то вам поможет бесплатная утилита Speccy. Запустите ее и перейдите к категории «Память», в которой вы найдете всю информацию о ваших жестких дисках вплоть до температуры нагрева. Еще больше данных вы можете получить с помощью утилиты CrystalDiskInfo.
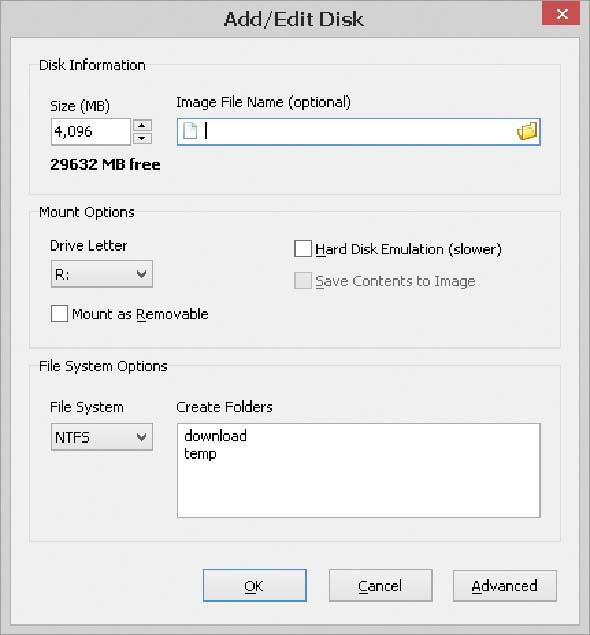
С помощью RAM-диска вы заметно ускорите работу ресурсоемкого ПО
Софт
С помощью этих советов вы сделаете свою работу на ПК удобнее и производительнее.
4. Windows 10
Защищаем ПК с помощью фильтра SmartScreen в браузере Edge
Фильтр SmartScreen — это составляющая браузера Edge от Microsoft, установленного в Windows 10 по умолчанию. Данный фильтр предупреждает пользователя о надежности посещаемых веб-страниц и проверяет их на наличие потенциальных угроз. Многие ресурсы считаются опасными и по этой причине занесены в базу данных Microsoft. Если вы заходите на такой сайт, то стартовая страница не загружается, а вместо нее появляется сообщение системы безопасности. Вы можете проигнорировать это сообщение и перейти на страницу. В тех случаях, когда URL не рассматривается Microsoft как несущий угрозу, фильтр SmartScreen может распознать потенциальную опасность по определенным признакам. Кроме того, SmartScreen проверяет все производящиеся загрузки. Если вы часто загружаете определенный файл, он автоматически считается безопасным. Если же файл вы загружаете впервые, то браузер предупреждает вас перед скачиванием. Такое предупреждение означает, что файл может представлять угрозу, поэтому рекомендуется проверить его перед распаковкой с помощью программы-антивируса.
