Практика > Аварийная флешка
Спасаем ПК с помощью флешки
Даже если ваш компьютер перестал подавать признаки жизни, не все потеряно. В таких случаях на помощью придет USB-накопитель с аварийной системой Windows 10. Мы расскажем, как его создать и использовать.
Вирусная атака, переполненные жесткие диски или поврежденный загрузчик — это и многое другое может привести к тому, что в один прекрасный день компьютер перестанет работать. Если же у вас наготове аварийная система, кризис пройдет для вас практически безболезненно. В связи с тем, что компания Microsoft перестала выпускать свою среду для экстренных случаев PE (Preinstallation Environment), мы больше не можем предложить готового решения для USB-накопителя на CHIP DVD. Однако мы покажем, как самостоятельно создать идеальный диск восстановления Windows. При этом вы не понесете никаких затрат. Помимо использованной нами бесплатной утилиты Win10 PE SE (есть на CHIP DVD) вам потребуется еще ISO-файл с образом Windows 10 и USB-накопитель объемом не менее 2 Гбайт.

USB-накопитель с Windows
Преимущества Windows 10 в качестве аварийной среды: она отлично взаимодействует и с прежними версиями ОС от Microsoft, предлагает высочайший уровень как распознавания, так и подключения устройств, а также богатый выбор инструментов для восстановления. В чрезвычайной ситуации вы просто загрузите свой ПК не с жесткого диска или SSD, а с флешки с Windows. Благодаря этому вы сохраните важные данные, удалите наглые вирусы, тщательно почистите жесткие диски и отремонтируете загрузчик.
Мы остановили свой выбор на бесплатной утилите Win10 PE SE. Несмотря на некоторую капризность, это решение отлично подходит для интеграции дополнительного ПО. Кроме того, по нашему мнению, это самый простой способ своими руками создать аварийный накопитель и оснастить его соответствующими программами. Для запуска системы извлеките Win10 PE SE с нашего DVD (или с win10se.cwcodes.net/Compressed). Рекомендуем расположить папку напрямую в директории в корне «C:\». К примеру, мы использовали следующий путь: «C:\repairstick». Вторым компонентом станет образ Windows 10. Но будьте внимательны! ISO-файлы, которые вы в свое время загрузили с помощью программы Microsoft Media Creation Tool, больше не работают. Причина: в этих образах компания Microsoft использует «под капотом» формат ESD, а смонтировать и считать можно лишь WIM-файлы. К счастью, такие образы также доступны для загрузки. Для облегчения процесса воспользуйтесь программой Windows and Office ISO Downloader, которую вы также найдете на CHIP DVD (или на странице goo.gl/Uyebqi). После загрузки ISO-файла с Windows 10 запустите его двойным кликом или откройте в архиваторе. Затем скопируйте содержимое на жесткий диск — мы использовали для этого папку «C:\win10».
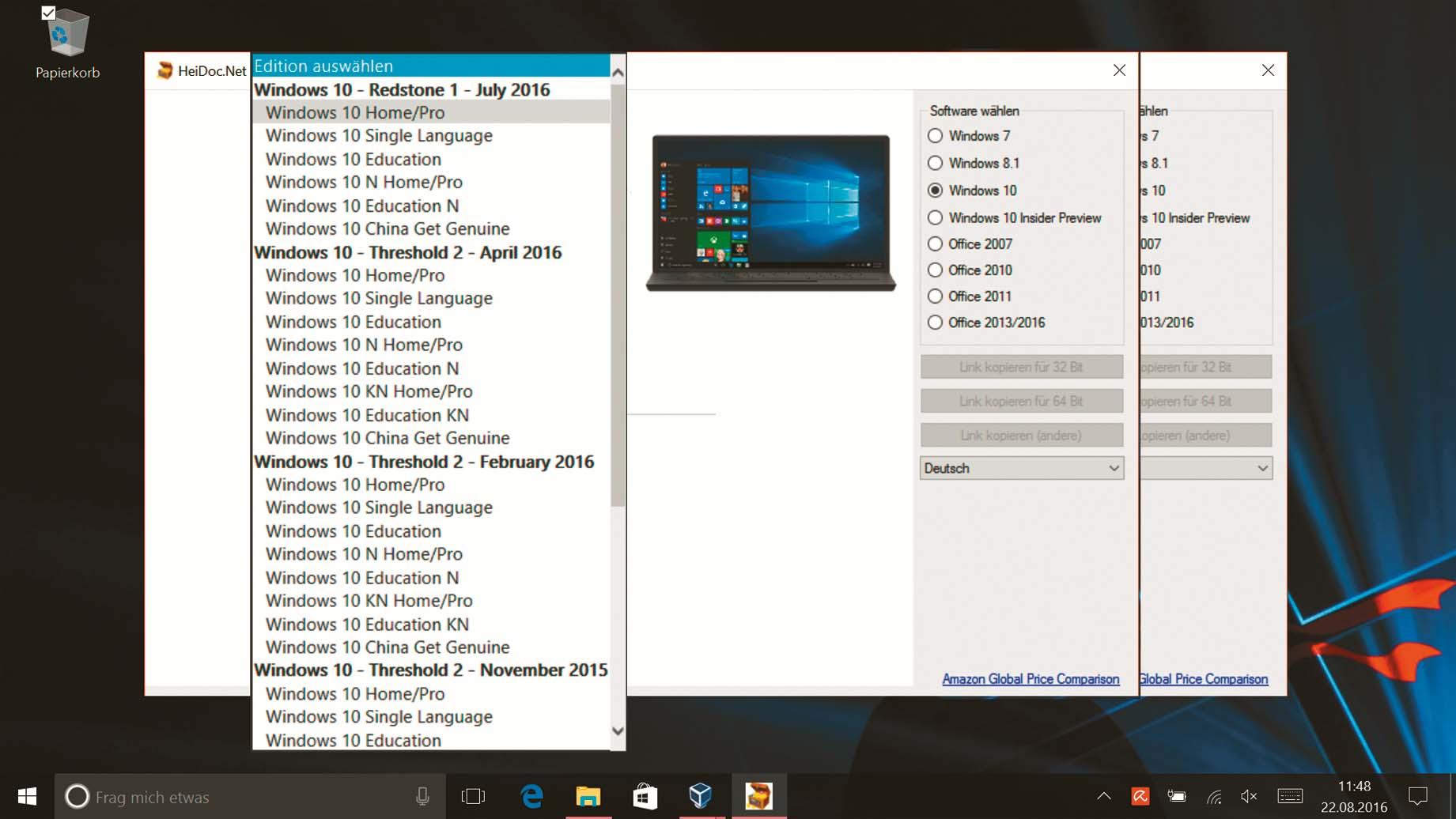
Файл ISO с Windows 10 служит основной диска для восстановления. Бесплатная утилита Win10 PE SE создаст из этого образа компактную аварийную Windows
Оптимальная настройка Win10 PE SE
Если до сих пор вы все делали правильно, в папке «C:\repairstick» найдется файл «BuilderSE.exe», который можно запустить двойным щелчком. Так вы откроете интерфейс для конфигурации Win10 PE SE. Он не отличается интуитивностью, однако вместе мы разберемся. В верхней части окна вы увидите три кнопки — «Script», «Source» и «Code Box». Для начала займемся «Source». Здесь основные операции проводятся в разделе «Source directory». В качестве источника необходимо указать папку, в которой содержатся данные из образа Windows. Таким образом, мы вводим путь «C:\win10».
Следующий важный шаг начинается с меню в левой части экрана. В самом низу вы найдете пункт «Utils». Щелкните по этой директории и выберите запись «Extract WIM Folders». Теперь нажмите кнопку «Script». Справа вы увидите небольшую зеленую стрелку, указывающую вниз. Нажмите на нее, чтобы скачать плагин. По нажатию на «Goooooo» начнется извлечение Windows из образа. При этом откроется окно командной строки с индикатором выполнения. Позвольте скрипту полностью выполниться — это может занять несколько минут. Теперь пришло время для пробного запуска. Просто нажмите кнопку «Play» наверху. Осталось скрестить пальцы и ждать. Запланируйте примерно 20 минут на построение аварийной Windows средствами утилиты Win10 PE SE. Лаконичное сообщение уведомит вас об успешном окончании работы. В папке «C:\repairstick\ISO» вы должны обнаружить новый файл ISO. Поскольку мы использовали 64-битную версию Windows 10, готовый образ будет носить название «Win10PESE_x64.ISO».
